Tulisan ini dibuat karena penulis sudah mengalami masalah saat laptop tidak mau menyala lagi jika lama ditinggal dalam posisi hidup. Tiap kali laptop ditinggal baik dalam kondisi layar ditutup maupun dibuka dalam waktu yang cukup lama ada mekanisme penghematan daya yang digunakan oleh windows untuk mematikan layar dan hard disk laptop kita secara otomatis . Permasalahannya muncul jika ternyata hard disk kita sudah lemah atau sistem gagal mengaktifkan hard disk. Laptop tidak akan bisa booting ke windows karena OS windows beserta pengaturannya disimpan di hard disk. Supaya hard disk tidak mati otomatis ( dalam bahasa windows dikenal dengan istilah hibernate) yang perlu kita lakukan adalah mematikan sistem hibernate yang ada di windows kita. Berikut langkah-langkah mematikan sistem hibernate dalam windows 8.1 yang bisa diaplikasikan pada windows 8 dan windows 7.
1. Masuk ke Control Panel lalu klik Power Options,
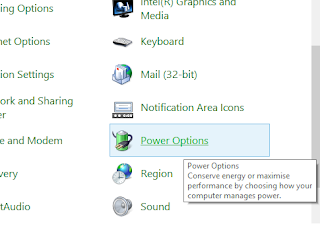 |
| Power Option di Control Panel dengan tampilan small icon |
Jika tampilan Contol Panel yang Category, klik Hardware and Sound, lalu setelah muncul tampilan baru, klik Power Options
 |
| Tampilan Control Panel dengan mode Category |
 |
| Tampilan setelah klik Hardware and Sound |
2. Pada tampilan Power Options klik Change plan settings (boleh pilih yang di atas bawah ataupun yang tengah, hasilnya sama )
 |
| Tampilan Power Options |
3. Setelah muncul tampilan Edit Plan Settings, klik Change advanced power settings
 |
| Tampilan Edit Plant Settings |
4. Setelah muncul window Power Options pilih Hard disk - Turn off hard disk after, isi 0 (nol) pada On Battery dan Plugged in , nanti akan berubah menjadi never.
 |
| Pengaturan Turn off hard disk |
5. Pada pilihan Sleep - Allow hybrid sleep pilih off dan Hibernate after isi 0 (nol) seperti pada gambar dibawah ini
 |
| Pengaturan Sleep |
6. Lakukan pengaturan nomer 4. dan 5. pada pilihan Power Options yang lain. lakukan langkah ini untuk mengantisipasi Power Options yang berubah secara otomatis. Tulisan [Active] adalah power options yang sedang anda gunakan
 |
| Pilihan Power Options |
7. Setelah semua langkah diatas sudah dilakukan lalu klik oke,
Saat laptop mulai dibuka tunggu beberapa saat, bisa sampai 5 menit untuk merespon keyboard atau gerakan mouse jadi bersabarlah...
Untuk windows 10 belum pernah coba karena penulis belum punya windows 10, tetapi kemungkinan langkahnya mirip. selamat mencoba...
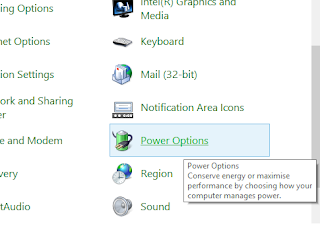









Syukron, bermanfaat
ReplyDeleteTutorial yg sangat membantu, tapi bagaimana caranya bisa masuk ke setting, sedangkan laptop yg akan disetting ini benar-benar gak bisa menyala, bahkan booting pun tidak mau, setelah terlanjur dalam keadaan sleep. Sudah dicoba tuk reset mainboard dengan cabut-pasang baterai CMOS juga, tetapi tetap gak bisa booting. Terima kasih.
ReplyDeletetekan tombol power!
Delete095746376335 aku punya masalah seperti min Yan Purwadi gmn ?
DeleteItu yang gw pikirin dari tadi
DeleteJadi solusinya gmn ni
Deleteoke gan, makasih banyak sudah share
ReplyDeletemesin pemisah lcd
Mantappp... Berhasil di Windows 10
ReplyDeleteTidak bisa masuk ke setting jadi gmna ?
ReplyDeleteAne pake windows 10. . mantul gan. .
ReplyDeleteSangat membantu. . terimakasih
pencerahan, untuk yang udah terlanjur sleep bisa di akali dengan mematikan secara paksa,
ReplyDeleteuntuk yg batre laptop removable tinggal cabut batre, kalo yg nonremovable tekan tombol power dan tahan sekitaran 15 detik
setelah itu nyalakan kembali dan ikuti tutorial di atas
Mantap gann akhirny berhasil tdi gw bingung gmn cr ke setting tp laptop mati total
DeleteThanks banget kak sarannya, awalnya saya juga bingung gimana caranya perbaiki laptop dengan langkah diatas sedangkan laptopnya aja gk bisa nyala👍
DeleteThanks. Sangat membantu
DeleteMin ini beneran ga bisa nyala udha tekan power juga ganyala kenapa ya?
ReplyDeletePunya saya sudah ikuti tutorialnya masih gtu gan. Laptop kondisi sleep. Tidak bisa hidup. Lampunya hidup cuma layar tetap kondisi sleep. Tapi dimatikan lalu hidupkan kembali bisa
ReplyDeleteSipp gan tengkyuuu ijin share
ReplyDeleteAku ikut yang disarankan yang sudah nulis di atas. Tekan tombol power sekitar 15 detik.
ReplyDeleteIt works.